軽量Linux:Linux Mint 19 "Tara" - Xfceをインストールして驚いた!
2018年10月3日水曜日
無料のOS PuppyLinux を 仕事に使っているけれど問題なしの僕の経緯!
「Linux Mint 19」はLTSリリースであり、2023年までサポートが提供されます。Windows7のサポート終了が2020年であることを考えると、LinuxMintに移行するのも良い方法かも知れないと思っています。
僕は、仕事で与えられたOS(MS WINDOWS10)以外は、すべてLinuxを使用しています。特に、インターネット上で仕事が完結するときは、もっぱら「PuppyLinux」を使っていますが、困ったことはありません。
以前から、LinuxMintを始めとする、UbuntuやDebianをインストールしては、楽しんでいましたが、今回改めて、「Linux Mint 19 "Tara" - Xfce」を導入してみて、驚きました。
最近は、インストール直後から、日本語表示ができるようになっていることは知っていましたが、この、「Linux Mint 19 "Tara" - Xfce」は、日本語入力までできてしまいました。
なんと、インストール直後から日本語環境が見事に整っていて、何もすることがないのです。
インターネットを検索すると、UbuntuやDebianのインストールでは、タイトルに「日本語化の方法」などがついているサイトが 多かったのですが、今後は必要ななくなるような気さえします。
「Linux Mint 19 "Tara" - Xfce」のインストール方法!
まずは、本家LinuxMintのサイトから「Linux Mint 19 "Tara" - Xfce」をダウンロードしました。ダウンロードURLは下記のようになります。
https://linuxmint.com/download.php

CinamonやMateなど、いろいろバリエーションがありますが、軽さを追求するなら xface だと思います。
OSの軽さがユーザーに与える「使いやすさ」は便利なユーザーインターフェースよりも優れているので、僕はいつも「xface」を選択します。
もちろん、コンピュータの性能が高ければ、別の選択をしても良いと思います。
いよいよ、インストールの作業に入ります。
ダウンロードしたISOファイルを 100円ショップで購入した「DVDーRW」に焼きます。
USBメモリーでインストールメディアを作成するのが流行してますが、いつも僕は100円ショップです。
一枚の「DVDーRW」を何回も使っていますが、ぜんぜん大丈夫です。
作成した「DVDーRW」から起動します。
デスクトップ上の「インストーラー」をクリックして起動します。
1 言語を選択します。もちろん「日本語」を選びました。

2 キーボードのレイアウトを選択します。

3 「LinuxMintのインストール準備」の画面が現れます。僕はチェックを入れました。

3 「インストールの種類」の画面になります。僕は、「PuppyLinux」などの他のOSとのマルチブート環境を構築したいので、「それ以外」を選択しました。

4 次は、「LinuxMint」をインストールしたいパーティションを選びます。

5 パーティションを下記のように編集することにしました。

6 いよいよインストールを実行しますが、画面の狭いノートパソコンだと、「インストール」が画面の下になってしまいクリックできないことがあります。その時は「Alt」をクリックしながらマウスを操作するとうまくいます。
最初、この操作方法を知らなかったので、ずいぶん悩みました。

7 下記のようなメッセージが現れたら「続ける」を選択します

8 途中、下記のようなメッセージが現れるので、「はい」を選択します。

9 「どこに住んでいますか?」最初から「Tokyo」になっているので、そのまま「続ける」をクリックします。Linuxに知って間もないころ、本当に住んでいる場所を入力したことを覚えています。(笑)ここは「タイムゾーン」などと表記したほうが良いのでは思うのですが・・・

10 ログイン情報を入力します。

11 後は、インストールが終了するのを待つだけです。

途中、様々な「LinuxMint」の情報が流れます。

これで、日本語表示、日本語入力のできる「LinuxMint」がインストールできました。
Linuxのインストールも簡単になったものです。
もちろん、これだけでも日本語入力はできるのですが、日本語入力に対する細かな設定や辞書登録を行うために、
「Synaptic パッケージマネージャー」から「fcitx-config−gtk」「fcitx-config-common」「mozc-utils-gui」などをインストールした気がします。

LinuxMintとPuppyLinuxのマルチブート環境を構築する!
冒頭で述べたように、僕は「PuppyLinux」や他のOSを使用しているので、どうしてもマルチブート環境を構築しなくてはなりません。いつもなら。「PuppyLinux」を起動して「Grub4Dos ブートマネージャー」を起動して設定するれば、うまく行っていたのですが、「LinuxMint」の存在は認識するものの「LinuxMint」を起動することはできませんでした。

そこで、「LinuxMint」側から「grub2」を起動して、「PuppyLinux」を認識するようにしました。
設定をして、ターミナルから
$ sudo update-grub
を実行すれば良いのですが、設定に結構戸惑いました。

まず、「PuppyLinux」を認識させるために、/etc/grub.d にある 「40_custum」を次のように設定しました。
#!/bin/sh
exec tail -n +3 $0
# This file provides an easy way to add custom menu entries. Simply type the
# menu entries you want to add after this comment. Be careful not to change
# the 'exec tail' line above.
menuentry "xenial-7.5-simple (sda5/xenial-7.5-simple)"{
set root=(hd0,4)
search --no-floppy --fs-uuid --set=root d25fbb1b-6204-46b7-a98c-370f144c92e9
linux /xenial-7.5-simple/vmlinuz psubdir=xenial-7.5-simple
initrd /xenial-7.5-simple/initrd.gz
}
menuentry "upupbb-18.05-12 (sda5/upupbb)"{
set root=(hd0,4)
search --no-floppy --fs-uuid --set=root d25fbb1b-6204-46b7-a98c-370f144c92e9
linux /upupbb-18.05-12/vmlinuz psubdir=upupbb-18.05-12
initrd /upupbb-18.05-12/initrd.gz
}
menuentry "tazpup-5.0ja-0904 (sda5/tazpup-5.0ja-0904)"{ set root=(hd0,4) search --no-floppy --fs-uuid --set=root d25fbb1b-6204-46b7-a98c-370f144c92e9 linux /tazpup-5.0ja-0904/vmlinuz psubdir=tazpup-5.0ja-0904 initrd /tazpup-5.0ja-0904/initrd.xz }
menuentry "LxPupBionic-18.05-8 (sda5/LxPupBionic-18.05-8)"{
set root=(hd0,4)
search --no-floppy --fs-uuid --set=root d25fbb1b-6204-46b7-a98c-370f144c92e9
linux /LxPupBionic-18.05-8/vmlinuz psubdir=LxPupBionic-18.05-8
initrd /LxPupBionic-18.05-8/initrd.gz
}
menuentry "slacko-6.9.9.9-k3.16-4G-PM (sda5/slacko-6.9.9.9-k3.16-4G-PM)"{
set root=(hd0,4)
search --no-floppy --fs-uuid --set=root d25fbb1b-6204-46b7-a98c-370f144c92e9
linux /slacko-6.9.9.9-k3.16-4G-PM/vmlinuz psubdir=slacko-6.9.9.9-k3.16-4G-PM
initrd /slacko-6.9.9.9-k3.16-4G-PM/initrd.gz
}
menuentry 'BionicDog32-sda5 (sdb5)/BionicDog32-sda5)' {
set root=(hd0,4)
search --file --no-floppy --set=root /BionicDog32-sda5/casper/vmlinuz
linux /BionicDog32-sda5/casper/vmlinuz noauto from=/BionicDog32-sda5/ changes=/BionicDog32-sda5/casper/
initrd /BionicDog32-sda5/casper/initrd1.xz
}
なお、(hd0,4)はインストールした場所が、第1ドライブの、第5パーティションを表しています。
また、d25fbb1b-6204-46b7-a98c-370f144c92e9 の部分は uuidです。
uuidの調べ方は、
端末から
$ sudo blkid /dev/sda1
でわかります。
しかし、この設定の後。「update-grub」を実行しても、OSの選択画面が現れません。
いろいろと調べているうちに、
/etc/default にある grub を下記のように訂正すると、OSの選択画面が表示されるようになりました。
これで、好きなOSを選んで仕事ができるようになりました。
GRUB_DEFAULT=10
#GRUB_HIDDEN_TIMEOUT=0
#GRUB_HIDDEN_TIMEOUT_QUIET=true
GRUB_TIMEOUT=10
GRUB_DISTRIBUTOR=`lsb_release -i -s 2> /dev/null || echo Debian`
GRUB_CMDLINE_LINUX_DEFAULT="quiet splash"
GRUB_CMDLINE_LINUX=""
最初の設定では、OSをの選択画面を「HIDDEN」表示しないように設定していたものと思われます。
オプトインアフィリエイトで副収入!
ここからはメールマガジンの紹介になります。様々な副収入を得る方法を紹介してくれるメールマガジンになります。僕はもうすぐ定年なので、このメールマガジンで情報を得るようにしています。
日本一メールマガジン発行部数を誇る川島和正メルマガの紹介を行って、収入を得ませんか?
メルマガ紹介のための登録は こちら です。もちろん無料です。
実際の紹介は、下記のリンクのようになっていて、無料でメールマガジンに登録できるので、登録する方は敷居は低いと考えられます。
川島和正メルマガ無料登録
□□□ 得々情報 □□□
------------------------------------------------------------□無料のオフィスアプリケーションの紹介
------------------------------------------------------------
とっておきの情報です Windowsはもういらない : 軽量Linux:DebianDogにMS OFFICEと互換性の高いWPS officeをインストール! https://t.co/d3ZKZrjWjD pic.twitter.com/gCLjc4HSTo
— 溝渕@四万十 (@mmizobuchi) 2016年12月16日
---------------
□広 告
---------------
□コンピュータ関連の機器は断然ネットショップが安い気がします。探せば送料無料のものもたくさんあり、僕は、楽天やアマゾンを良く利用しています。また、製品の評価もネットでは沢山あるので、ひょっとしたら、実際に店員さんに聞くより正確かもしれません。
☆おすすめのノートパソコン タブレット もこちらで購入することもできます。
----------------------
□僕のLifeWork
----------------------
僕のLifeWorkはお金をかけずに生活を楽しむことです。特にコンピュータ関係はインターネットなどの発達により、日常的に使うのが当たり前になってきました。次々と新しいコンピュータやオペレーティング・システムを購入するお金はありません。そこで、無料のLinuxを使ってネット生活をしていますが、その中でも、PuppyLinuxという軽量で魅力あるオペレーティング・システムについて学んでいます。
□ 安全なPuppyLinuxの使い方
ハードディスクはそのままでMS WINDOWSを動作するために残しておき、軽快なPuppyLinuxを使いたい時はUSBメモリーにインストールして、動作させれば安心です。そのUSBメモリーの費用は1000円を切ります。僕はアマゾンで並行輸入版のUSBメモリーをたくさん買いましたが、32GBで910円、送料も無料でした。
ぜひ、PuppyLinuxを代表とする軽量Linuxを試してみてください。MS WINDOWSで時々体験する待ち時間がうそのようになくなるはずです。
□ フラッシュメモリは安価な並行輸入版
フラッシュメモリは安価な並行輸入版で十分ではないでしょうか?品質は全く同じです。僕は安いフラッシュメモリを買って、LinuxなどのOSをインストールして楽しんでます。
PuppyLinuxを使うのにそれほど高価なコンピュータを購入することはありませんが、僕のように、そればかりを使う人も少ないと思い、MS WINDOWS 10も動作するコンピュータを選んでみました。
□ アマゾンではこんな価格で販売されています。何とか手が届きそうな価格ですね。
ノートパソコンやモバイルパソコンは、日常的に使うようになってきました 。毎日使うものには、少しお金をかけてもいいかもしれません。
---------------------------------------------
□ぷーたろーの飄々日記
---------------------------------------------
TITLE: 僕も使っている楽天カードがお得です!
ネットショッピングでも街でのお買い物でも楽天スーパーポイントが100円につき1ポイント貯まる!一押しの1枚です。
・年会費永年無料
・海外旅行傷害保険付き
・楽天市場でのお買い物はいつでもポイント4倍
・ご利用可能額最高100万円
・入会された方全員に楽天スーパーポイント2,000ポイントプレゼント!
ただいま新規入会キャンペーン開催中!
詳細はこちら
★本会員様のお申込みと同時に家族カードのお申込みも簡単に可能!家族カード入会でもれなく1,000ポイントプレゼント!(年会費永年無料)
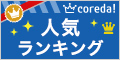

スポンサーリンク
---------------------------------------------
□あすすめウェブサイト
---------------------------------------------
□ 月10万円の副収入で生活らくらく!
□ LibreOffice無料で楽しく
□ Puppy Linux 非公式 サイト
もうWindowsはもういらないの内容を見やすく提供しています。
ノートパソコンやモバイルパソコンは、日常的に使うようになってきました 。毎日使うものには、少しお金をかけてもいいかもしれません。
---------------------------------------------
□ぷーたろーの飄々日記
---------------------------------------------
TITLE: 僕も使っている楽天カードがお得です!
ネットショッピングでも街でのお買い物でも楽天スーパーポイントが100円につき1ポイント貯まる!一押しの1枚です。
・年会費永年無料
・海外旅行傷害保険付き
・楽天市場でのお買い物はいつでもポイント4倍
・ご利用可能額最高100万円
・入会された方全員に楽天スーパーポイント2,000ポイントプレゼント!
ただいま新規入会キャンペーン開催中!
詳細はこちら
★本会員様のお申込みと同時に家族カードのお申込みも簡単に可能!家族カード入会でもれなく1,000ポイントプレゼント!(年会費永年無料)
スポンサーリンク
---------------------------------------------
□本当に必要なOSの選択とは
---------------------------------------------
自分たちにとって本当に必要なOSとは何でしょうかまず、思いつくのは仕事に必要なOSです。それは、高価なOSでないとできない仕事ですか?文書が作成できて、インターネットができることで9割以上は大丈夫だというなら、無料のOSも考えてみたらどうでしょう。
□本当に必要なOSの選択とは
---------------------------------------------
自分たちにとって本当に必要なOSとは何でしょうかまず、思いつくのは仕事に必要なOSです。それは、高価なOSでないとできない仕事ですか?文書が作成できて、インターネットができることで9割以上は大丈夫だというなら、無料のOSも考えてみたらどうでしょう。
---------------------------------------------
□あすすめウェブサイト
---------------------------------------------
□ 月10万円の副収入で生活らくらく!
□ LibreOffice無料で楽しく
□ Puppy Linux 非公式 サイト
もうWindowsはもういらないの内容を見やすく提供しています。