軽量Linux:新バージョンのBionicDogが公開!最新版のChromiumとSlimJetをインストールしてみた!
2018年2月18日日曜日
無料のOS PuppyLinux を 仕事に使っているけれど問題なしの僕の経緯!
フォーラムの下の方にダウンロードリンクがあります。
以前にもインストールした経験があり、アルファ版ながら結構役立ったので、再度インストールしてみることにしました。
実は、この記事は新しいBionicDogで書いています。

BionicDogをインストールするのに行ったこと!
- インストールはフルーガルインストール(簡易なインストール)を実行
- 無線LAN接続
- 日本語化はZetstepさんが開発したものを使用
- 日本語変換はMozcに加えて、Anthyを追加
- 役立つブラウザーChromium、SlimJetのインストール
BionicDogのダウンロード
BionicDogは、先ほど紹介した BionicDog32-alpha-2018-02-13 からダウンロードします。もちろん、64bit版も公開されています。
僕は当然32bit版をダウンロードしました。

適当なフォルダにISOファイルを保存して、別のPuppy Linuxなどで、ISOファイルをクリックして、内容を表示します。
1 保存した 「BionicDog」のISOファイル。

2 別のPuppy Linuxでクリックして内容を表示します。

ここで必要なのは、「casper」フォルダだけです。
そっくりそのまま、内蔵ハードディスクの「sda5」にコピーしました。下の図ではたくさんのファイルやフォルダが表示されていますが、必要なのは「casper」フォルダだけです。

4 「BionicDog」を起動するために、ブートローダーの「menu.lst」に下記のようなスクリプトを追加します。
「sda5」に「casper」をコピーしたので、sda:第1ドライブ、5:第5パーティションになります。hdの記述は0からカウントするので、(hd0,4)となります。
title BionicDog (sda5)
root (hd0,4)
kernel (hd0,4)/casper/vmlinuz noauto from=/ changes=/casper/
initrd (hd0,4)/casper/initrd1.xz
これで、「BionicDog」が起動できるようになりました。
BionicDogの無線LAN接続
StertchDogの無線LANの設定でははまってしましましたが、今回は大丈夫です。Index of /17/items/Puppy_Linux_BionicDog/ から
99-bionic_linux-firmware.squashfs
をダウンロードして、/casper/modules にコピーしました。

また、wifi接続ツールを「peasywifi」から「frisbee」に変更しました。
frisbeeのインストールは、
Index of /24/items/Puppy_Linux_BionicDog_32bit_Reposisitory/
frisbee_1.2-20170430_i386.deb
を導入しました。
これで、無線LAN接続に成功しました。
BionicDogの日本語化!
日本語化の方法は、 Zstep さんの日本語パックの中から、今回は 32bit 版を使用します。この日本語パックは、次々と改良版が公開されているので、最新版がどこにあるかわかりづらいですが、現在は下記の url からダウンロードできます。
scim-mozc-root_3.0.4.4 amd64.deb / i386.deb ターミナルから apt update を実行した後、
install.deb(s)を使ってインストールしてみてください
インストール後再起動が必要です
http://dambo.mydns.jp/uploader/file/Pp16303.tar.html
サイズ 29.1MB (30504960bytes)
ORIGINAL scim-mozc-root_3.0.4.4.tar
PASS slink
ダウンロード後のファイル名 Pp16303.tar
scim-mozc-root_3.0.4.4_amd64.deb (64bit)
scim-mozc-root_3.0.4.4_i386.deb (32bit)
具体的な日本語化の方法は、
1 Pp16303.tarを解凍します。
32bit用と64bit用の2つのファイルが生成されます。
scim-mozc-root_3.0.4.4_amd64.deb (64bit)
scim-mozc-root_3.0.4.4_i386.deb (32bit)
2 端末を起動して apt update を実行します。
3 scim-mozc-root_3.0.4.4_i386.deb を右クリック、install.deb(s)を実行
4 Do you want to continue? [Y/n]、Yを押して続行します。
5 Done. Press any key to close ... any-keyを押す
6 再起動、完了です。
日本語化した「BionicDog」です。もちろん日本語入力もできます。

日本語変換はMozcに加えて、Anthyを追加
Zstepさんの日本語化ツールを導入すると、日本語変換として「Mozc」がインストールされます。実用的にはこれで充分ですが、僕は、 日本語変換として、「Anthy」も利用するので、「lang_pack_ja-2.1.sfs」も導入して、「Mozc」と「Anthy」を切り替えて使えるようにしました。インストールするには、「lang_pack_ja-2.1.sfs」を「lang_pack_ja-2.1.squashfs」とリネームして、「casper」フォルダーの「modules」に コピーし、「BionicDog」を再起動するだけです。

役立つブラウザーChromium、SlimJetのインストール
以前から「BionicDog」に最新版の「Chromium」や「SlimJet」のインストールはできていたのですが、日本語入力ができないので、使用をあきらめていました。今回、ふとした思いつきでやってみるとうまくいったので紹介したいと思います。
もともと、「BionicDog」にはデフォルトで「Firefox Quantum」が導入されているので、ブラウザーの使用で困ることはありあません。

しかし、仕事では、どうしても「Chrome系のブラウザー」も使うので、まず、「Chromium」をインストールしました。
「Chromium」の導入は簡単です。「メニュー」→「設定」から「Synaptic マネージャ」を起動して、「chromium-browser 64.0.3282.167」と 「chromium-browser-10n 64.0.3282.167」をインストールするだけです。
ここまでは、以前にも達成できていたのですが、知識不足のために、日本語入力ができませんでした。
そこで、次のように「xim」を明示的に起動するスクリプトを作成したところ、うまく日本語入力ができるようになりました。
「root」で「Chromium」を起動する場合
#!/bin/sh
flashver=$(grep '"version":'
/usr/lib/chromium-browser/PepperFlash/manifest.json | cut -d\" -f4)
env GTK_IM_MODULE="xim" chromium-browser --no-sandbox --disable-infobars --ppapi-flash-path=/usr/lib/chromium-browser/PepperFlash/libpepflashplayer.so
--ppapi-flash-version=${flashver} --disk-cache-dir=/tmp --disk-cache-size=10485760 --media-cache-size=10485760
「root」以外(例えば「puppy」)で「Chromium」を起動する場合
#!/bin/sh
flashver=$(grep '"version":'
/usr/lib/chromium-browser/PepperFlash/manifest.json | cut -d\" -f4)
env GTK_IM_MODULE="xim" chromium-browser --ppapi-flash-path=/usr/lib/chromium-browser/PepperFlash/libpepflashplayer.so
--ppapi-flash-version=${flashver} --disk-cache-dir=/tmp --disk-cache-size=10485760 --media-cache-size=10485760
これらのスクリプトを作成した後、実行権限を付加して、デスクトップにショートカットを作成しました。
下の図のように、日本語入力もできました。

次は、「SlimJet」のインストールです。
まず、「SlimJetの公式サイト」から
最新版の「debファイル」をダウンロードしました。

インストールはファイルを右クリックして、「Install.deb(s)」を選択するだけです。

「Chromium」と同じように、日本語入力でできるようにスクリプトを作成して、デスクトップにショートカットを作成しました。
「SlimJet」は「root」で動作させることはできなかったので、ユーザー「puppy」で動作させています。
下記が作成したスクリプトになります。
#!/bin/sh
flashver=$(grep '"version":'
/usr/lib/chromium-browser/PepperFlash/manifest.json | cut -d\" -f4)
env GTK_IM_MODULE="xim" /opt/slimjet/flashpeak-slimjet --ppapi-flash-path=/usr/lib/chromium-browser/PepperFlash/libpepflashplayer.so
--ppapi-flash-version=${flashver} --disk-cache-dir=/tmp --disk-cache-size=10485760 --media-cache-size=10485760
スクリプト自体は「/home/puppy/my-applications」に置きました。

「SlimJet」を起動してみました。

□□□ 得々情報 □□□
------------------------------------------------------------□無料のオフィスアプリケーションの紹介
------------------------------------------------------------
とっておきの情報です Windowsはもういらない : 軽量Linux:DebianDogにMS OFFICEと互換性の高いWPS officeをインストール! https://t.co/d3ZKZrjWjD pic.twitter.com/gCLjc4HSTo
— 溝渕@四万十 (@mmizobuchi) 2016年12月16日
---------------
□広 告
---------------
□コンピュータ関連の機器は断然ネットショップが安い気がします。探せば送料無料のものもたくさんあり、僕は、楽天やアマゾンを良く利用しています。また、製品の評価もネットでは沢山あるので、ひょっとしたら、実際に店員さんに聞くより正確かもしれません。
☆おすすめのノートパソコン タブレット もこちらで購入することもできます。
----------------------
□僕のLifeWork
----------------------
僕のLifeWorkはお金をかけずに生活を楽しむことです。特にコンピュータ関係はインターネットなどの発達により、日常的に使うのが当たり前になってきました。次々と新しいコンピュータやオペレーティング・システムを購入するお金はありません。そこで、無料のLinuxを使ってネット生活をしていますが、その中でも、PuppyLinuxという軽量で魅力あるオペレーティング・システムについて学んでいます。
□ 安全なPuppyLinuxの使い方
ハードディスクはそのままでMS WINDOWSを動作するために残しておき、軽快なPuppyLinuxを使いたい時はUSBメモリーにインストールして、動作させれば安心です。そのUSBメモリーの費用は1000円を切ります。僕はアマゾンで並行輸入版のUSBメモリーをたくさん買いましたが、32GBで910円、送料も無料でした。
ぜひ、PuppyLinuxを代表とする軽量Linuxを試してみてください。MS WINDOWSで時々体験する待ち時間がうそのようになくなるはずです。
□ フラッシュメモリは安価な並行輸入版
フラッシュメモリは安価な並行輸入版で十分ではないでしょうか?品質は全く同じです。僕は安いフラッシュメモリを買って、LinuxなどのOSをインストールして楽しんでます。
PuppyLinuxを使うのにそれほど高価なコンピュータを購入することはありませんが、僕のように、そればかりを使う人も少ないと思い、MS WINDOWS 10も動作するコンピュータを選んでみました。
□ アマゾンではこんな価格で販売されています。何とか手が届きそうな価格ですね。
ノートパソコンやモバイルパソコンは、日常的に使うようになってきました 。毎日使うものには、少しお金をかけてもいいかもしれません。
---------------------------------------------
□ぷーたろーの飄々日記
---------------------------------------------
TITLE: 僕も使っている楽天カードがお得です!
ネットショッピングでも街でのお買い物でも楽天スーパーポイントが100円につき1ポイント貯まる!一押しの1枚です。
・年会費永年無料
・海外旅行傷害保険付き
・楽天市場でのお買い物はいつでもポイント4倍
・ご利用可能額最高100万円
・入会された方全員に楽天スーパーポイント2,000ポイントプレゼント!
ただいま新規入会キャンペーン開催中!
詳細はこちら
★本会員様のお申込みと同時に家族カードのお申込みも簡単に可能!家族カード入会でもれなく1,000ポイントプレゼント!(年会費永年無料)
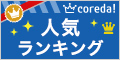

スポンサーリンク
---------------------------------------------
□あすすめウェブサイト
---------------------------------------------
□ 月10万円の副収入で生活らくらく!
□ LibreOffice無料で楽しく
□ Puppy Linux 非公式 サイト
もうWindowsはもういらないの内容を見やすく提供しています。
ノートパソコンやモバイルパソコンは、日常的に使うようになってきました 。毎日使うものには、少しお金をかけてもいいかもしれません。
---------------------------------------------
□ぷーたろーの飄々日記
---------------------------------------------
TITLE: 僕も使っている楽天カードがお得です!
ネットショッピングでも街でのお買い物でも楽天スーパーポイントが100円につき1ポイント貯まる!一押しの1枚です。
・年会費永年無料
・海外旅行傷害保険付き
・楽天市場でのお買い物はいつでもポイント4倍
・ご利用可能額最高100万円
・入会された方全員に楽天スーパーポイント2,000ポイントプレゼント!
ただいま新規入会キャンペーン開催中!
詳細はこちら
★本会員様のお申込みと同時に家族カードのお申込みも簡単に可能!家族カード入会でもれなく1,000ポイントプレゼント!(年会費永年無料)
スポンサーリンク
---------------------------------------------
□本当に必要なOSの選択とは
---------------------------------------------
自分たちにとって本当に必要なOSとは何でしょうかまず、思いつくのは仕事に必要なOSです。それは、高価なOSでないとできない仕事ですか?文書が作成できて、インターネットができることで9割以上は大丈夫だというなら、無料のOSも考えてみたらどうでしょう。
□本当に必要なOSの選択とは
---------------------------------------------
自分たちにとって本当に必要なOSとは何でしょうかまず、思いつくのは仕事に必要なOSです。それは、高価なOSでないとできない仕事ですか?文書が作成できて、インターネットができることで9割以上は大丈夫だというなら、無料のOSも考えてみたらどうでしょう。
---------------------------------------------
□あすすめウェブサイト
---------------------------------------------
□ 月10万円の副収入で生活らくらく!
□ LibreOffice無料で楽しく
□ Puppy Linux 非公式 サイト
もうWindowsはもういらないの内容を見やすく提供しています。